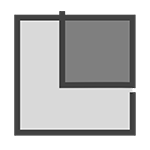2019.01.17
4384 Views
4384
我也没想到原本打算淘汰的笔记本又能焕发第二春。其实当年考研结束后我就折腾过黑苹果,记得那时候还是Yosemite的系统,可是前前后后各种折腾都没成功也就放弃了。上个月一次偶然的机会在Github上发现了这个项目:Dell-E7440-Hackintosh,一切又突然变得简单起来。
先说说我的配置:Dell Latitude E7440,Intel i5 4300U CPU,4*2Gb Ram DDR3,Intel HD4400 GPU, Broadcom BCM94352HMB(自行更换)。 内置的SSD装了windows10 LSTC 2019,自己又买了块SSD插MSATA口上拿来装macOS Mojave。教程参考了“黑苹果E3-1231-V3+B85+GTX960安装High Sierra10.13.6过程”和“最新macOS 10.14 Mojave黑苹果安装教程”。具体步骤如下:
- Bios版本确定是A25,硬盘格式和启动方式为GPT+UEFI,Bios中开启Advanced Boot Options,关闭Secure Boot。
- 在windows下,用DiskGenius将新SSD改为GPT格式,再点击建立新分区,在弹出的对话框中,只勾选建立ESP分区和4K对齐,并将ESP分区的大小设置为>200M。下一步文件系统选“Mac OS X (HFS+)”格式,分区大小为整个硬盘。
- 插入一个16G的U盘,利用TransMac制作黑苹果启动盘:Format Disk for Mac,Restore with Disk Image。Image我选择的是“macOS Mojave 10.14.2 18C54 正式版 with Clover 4792原版镜像”。启动盘制作完成后,进PE系统将Github上的CLOVER打包下载下来替换掉U盘EFI分区中的自带CLOVER。
- 插入制作好的启动盘,开机按F12选择U盘启动,开始黑苹果的初步安装。出现苹果logo并跑完进度条,进入安装界面,选“磁盘工具”并“抹掉”准备安装的SSD,格式选择“APFS”。完成后回到安装界面,点“安装 macOS”,选择刚刚抹掉的磁盘开始安装,期间会自动重启。
- 重启依然选择U盘启动,进入CLOVER界面后选择“Boot macOS Install from Mac OS”,继续运行安装程序。这时出现苹果logo并开始跑进度条,重启后依然选择U盘进入CLOVER,选择“Boot macOS from Mac OS”,启动苹果系统。成功启动的话会进入到欢迎界面,开始初始设置。完成后进入主界面,点击偏好设置检查功能是否都驱动正常。黑苹果这就算安装完成了。
- 重启回到PE,打开DiskGenius将Github上的CLOVER替换黑苹果SSD中ESP分区中的CLOVER。完成后重启进入windows,安装EasyUEFI,然后添加clover启动项,类型选择Linux,文件路径选择黑苹果SSD中ESP分区内CLOVER文件夹中的CLOVERX64.efi,并将这个启动项移至首位。
- 一切正常的话,开机无任何操作就会进入CLOVER引导界面,界面选项中可任意选择进入windows还是macOS,这样双硬盘双系统的安装就完成了。
- 一键开启 macOS HiDPI,解除APP安装源限制:
sudo spctl --master-disable,ShadowsocksX-NG-R - Enjoy!